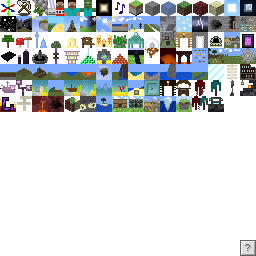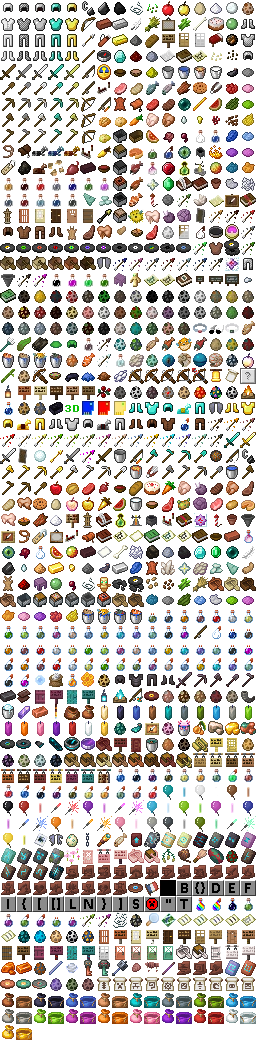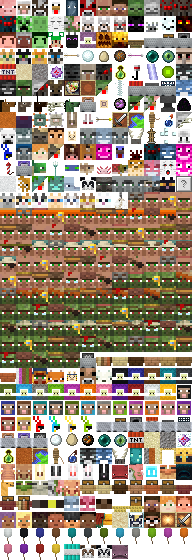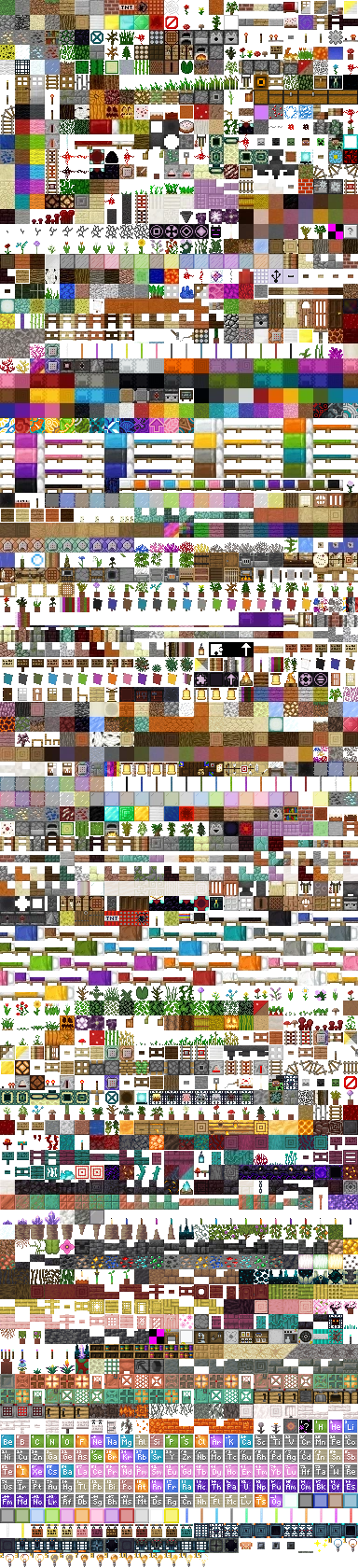Poradniki/Tworzenie paczki zasobów
| Ten element dotyczy wyłącznie Java Edition. |
Rozpoczęcie[edytuj | edytuj kod]
Wykonanie tego poradnika powinno zająć od jednej do półtora godziny.
Paczki zasobów mogą modyfikować tekstury, modele, animacje, dźwięki(w tym też muzykę), interfejs użytkownika oraz języki.
Czego nie robić[edytuj | edytuj kod]
Jest kilka rzeczy, których nie powinieneś robić przy tworzeniu paczki zasobów. Oto lista zakazanych czynności:
- Robienie czegokolwiek, co łamie zasady użytkowania Minecrafta.
- Wydawanie wersji Minecrafta lub modyfikacje, które pozwalają na granie bez potrzeby kupowania gry od Mojangu.
- Wydawanie zdekompilowanego kodu źródłowego gry w jakikolwiek sposób.
Tworzenie paczki[edytuj | edytuj kod]
Zacznij od nawigacji do folderu resourcepacks. Aby go znaleźć, najpierw musisz zlokalizować folder Minecrafta. Kiedy już znajdziesz się w folderze resourcepacks, utwórz nowy folder i nazwij go: "Poradnikowa_Paczka_Zasobów". Po tej czynności otwórz ten folder.
Pierwszą rzeczą jaką musimy zrobić jest stworzenie pliku pack.mcmeta. Pozwala on Minecraftowi rozpoznać folder jako paczkę zasobów i daje możliwość zmiany opisu widocznego podczas wybierania paczki w grze.
Tworzenie pliku MCMETA[edytuj | edytuj kod]
Aby stworzyć plik MCMETA, kliknij prawym przyciskiem w folderze i utwórz nowy dokument tekstowy. Nazwij ten plik "pack.mcmeta".
Wymagania[edytuj | edytuj kod]
- Każdy edytor tekstu powinien zadziałać, jednak zalecane jest używanie edytora tekstowego wykorzystującego programowanie IDE.
Upewnij się, że rozszerzenie pliku to .mcmeta a nie .txt kiedy zmieniasz mu nazwę. Otrzymasz ostrzeżenie, że zmiana rozszerzenia może sprawić, że plik będzie nieużyteczny.
Jest to w porządku!
Jeśli nie widzisz rozszerzeń plików, możesz je włączyć w zakładce Widok eksploratora i zaznaczając Rozszerzenia nazw plików.

pack.mcmeta[edytuj | edytuj kod]
Otwórz pack.mcmeta w wybranym przez Ciebie edytorze tekstowym i skopiuj następujący kod:
{
"pack": {
"pack_format": 8,
"description": "Opis paczki"
}
}
pack_format[edytuj | edytuj kod]
Jeśli grasz na starszej wersji, będziesz musiał zamienić 6 po "pack_format" w zależności od wersji.
Ten poradnik zakłada, że tworzysz paczkę na najnowszą wersję gry, co oznacza, że Twoja paczka zasobów może nie działać na starszych wersjach.
"pack_format" wymaga:
7w 1.17.X.
8w 1.18.
(Dla formatu paczki 3 i wyżej(1.11 i wyżej) wszystkie nazwy plików nie mogą mieć dużych liter)
Opis[edytuj | edytuj kod]
Możesz nadać własny opis dla paczki zasobów. Jeśli uznasz, że potrzebujesz kilku specjalnych znaków, możesz poszukać ich kodów tutaj. Powiedzmy, że chcesz użyć takiej litery: Þ. Użyjesz wtedy kodu \u00DE. Upewnij się, że używasz \ zamiast zwykłego /. (Jedynie znaki 0000-FFFF (BMP) są wspierane przez Minecraft)
- Nota
Ten plik jest napisany w formacie JSON! Bądź świadomy jak wszystko jest ułożone. Uważaj, aby nie zapominać o takich znakach jak cudzysłowia, dwukropki, oraz klamrowe bądź kwadratowe nawiasy. Jeśli w jakimś miejscu jednego z tych znaków zabraknie, może to spowodować niepoprawne działanie paczki!
Testowanie paczki[edytuj | edytuj kod]
Jesteśmy teraz gotowi do przetestowania paczki w grze! Otwórz Minecrafta i przejdź do ustawień, potem kliknij na Paczki zasobów. Powinno to wyglądać mniej więcej tak, jeżeli użyłeś kodu powyżej:
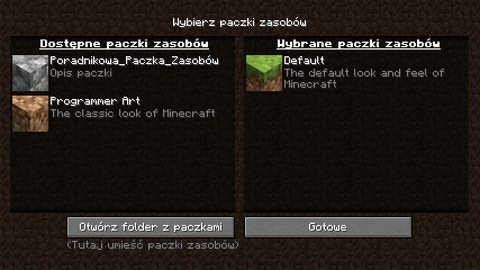
Rozwiązywanie problemów[edytuj | edytuj kod]
Jeśli nie widzisz swojej paczki w grze, upewnij się, że plik pack.mcmeta jest poprawny. Jeśli nie jest, poszukaj brakujących klamrowych nawiasów { }, przecinków, dwukropków :, cudzysłowów "", oraz kwadratowych nawiasów [ ]. Pamiętaj, że dla każdej otwartej klamry, cudzysłowia, lub kwadratowego nawiasu, musisz mieć zamykającą klamrę, cudzysłów, oraz nawias kwadratowy.Upewnij się także, że plik ma format zwykłego tekstu, a nie tekst sformatowany.
Ikona paczki[edytuj | edytuj kod]
Jeżeli ikona paczki nie zostanie zdefiniowana, będzie wyświetlana ikona bruku obok paczki.
Każdy obraz może zostać użyty, pod warunkiem, że jest nazwany pack.png. Plik pack.png musi mieć rozdzielczość 64 x 64 pikseli aby był poprawnie wyświetlany.
Dodawanie rzeczy[edytuj | edytuj kod]
Modyfikacja tekstury moba[edytuj | edytuj kod]
Teraz gdy już mamy naszą paczkę skonfigurowaną, pora zmodyfikować teksturę creepera!
Aczkolwiek, zanim to zrobimy, musimy utworzyć strukturę folderów, której Minecraft oczekuje, że będzie obecna w paczce. Aby to zrobić, wykonaj następujące czynności:
- Utwórz folder nazwany "assets" w folderze Poradnikowa_Paczka_Zasobów
- W folderze "assets", utwórz kolejny folder i nazwij go "minecraft"
- W "minecraft", stwórz folder "textures"
- W "textures", utwórz następny folder, nazywając go "entity"
- W "entity", utwórz folder "creeper"
- Skopiuj teksturę creepera z domyślnej paczki zasobów Minecrafta do nowo stworzonego folderu creeper w Twojej paczce. (Będziesz potrzebować archiwera plików, takiego jak 7zip, aby wyodrębnić domyślne tekstury. Przejdź do Windows: C:\Users\nazwa\AppData\Roaming\.minecraft\versions\wersja gry Linux: ~/.minecraft/versions/wersja gry i wypakuj plik .jar.W nowym wypakowanym folderze znajdź assets/minecraft/textures/entity.)
Teraz gdy już mamy teksturę creepera, otwórz ją w wybranym przez siebie edytorze graficznym obsługującym przezroczystość. Powinno to wyglądać jak poniżej:
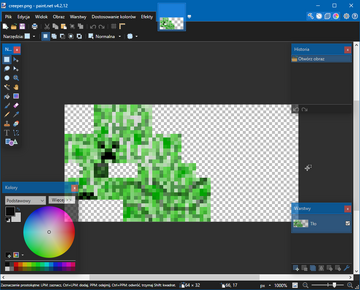
Zauważysz, że tekstura jest dosyć mała. W programie PaintDotNet możesz kontrolować przybliżenie w prawym dolnym rogu.
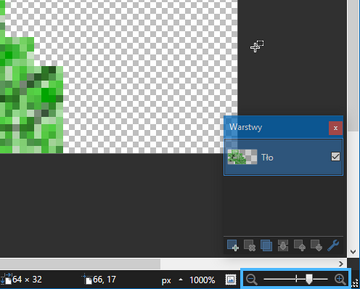
- Szybka nota na temat tekstur
Jeśli nigdy przedtem nie widziałeś tekstury, powyższy obraz może Cię zaskoczyć. Najlepiej wyobrazić sobie to jako zawijanie prezentu papierem do pakowania, tylko że naszym papierem w tym przypadku jest tekstura. Oto jak ułożona jest tekstura creepera:
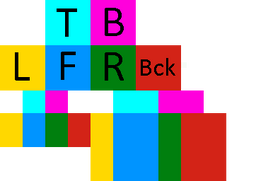
| Klucz | |
|---|---|
| T | Góra |
| B | Spód |
| L | Lewa strona |
| F | Przód |
| R | Prawa strona |
| Bck | Tył |
Obszary mające ten sam kolor są zwrócone w jednym kierunku(np. Niebieskie obszary są zwrócone w przód).
Jak to wygląda w grze:
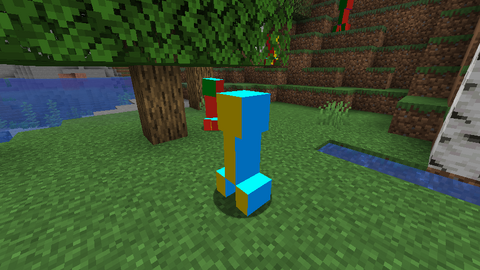
Nadszedł czas na odrobinę kreatywności! Zmodyfikuj teksturę creepera tak jak chcesz. Ja postanowiłem zmienić oczy na czerwone.
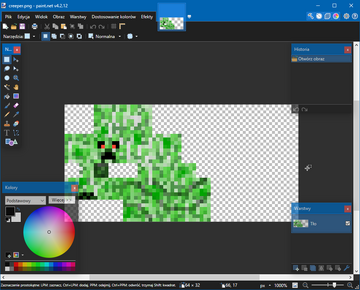
Kiedy już jesteś zadowolony ze swojej tekstury, zapisz plik jako .png i upewnij się, że nosi on nazwę "creeper". Gra będzie szukać tylko plików z poprawnymi nazwami.
Modelowanie bloków/przedmiotów[edytuj | edytuj kod]
Paczki zasobów oferują możliwość zmiany modelu dla bloków, bądź przedmiotów. Oto szybki i łatwy sposób tworzenia modeli.
Wymagania[edytuj | edytuj kod]
- Program do modelowania 3D, np.:Blockbench. Możesz użyć innego programu, jednak ten jest zalecany ze względu na prostotę użytkowania i możliwość eksportu do formatu
.json. - Program do otwierania plików ZIP, np.:7zip dla Windowsa. Inne programy mogą być użyte, aczkolwiek ten jest też w stanie otwierać pliki JAR.
Podmiana modelu bloku[edytuj | edytuj kod]
Ponieważ domyślny model drabiny w Minecraftcie nie jest trójwymiarowy, możesz podmienić go na swój model. Wpierw, umieść wszystkie pliki dla drabiny w swojej paczce zasobów:
- Otwórz plik JAR wersji używając wybranego przez Ciebie oprogramowania do otwierania plików ZIP.
- Przejdź do folderu
assets/minecraft/blockstatesi skopiujladder.jsondoPoradnikowa_Paczka_Zasobów/assets/minecraft/blockstates - Przejdź do folderu
assets/minecraft/models/blocki skopiujladder.jsondoPoradnikowa_Paczka_Zasobów/assets/minecraft/models/block - Przejdź do folderu
assets/minecraft/models/itemi skopiujladder.jsondoPoradnikowa_Paczka_Zasobów/assets/minecraft/models/item - Na koniec, przejdź do folderu
assets/minecraft/textures/blocki skopiujladder.pngdoPoradnikowa_Paczka_Zasobów/assets/minecraft/textures/block.
Teraz możesz edytować plik ladder.png używając preferowanego programu graficznego, bądź zmodyfikować model drabiny w wybranym przez siebie programie do modelowania.
Modelowanie drabiny[edytuj | edytuj kod]
Modelując drabinę będziemy używać rekomendowanego programu Blockbench. Kiedy program jest otwarty, naciśnij Ctrl+O(bądź przycisk "Open model" na ekranie startowym) aby otworzyć plik modelu drabiny. Kiedy wyświetli się okno dialogowe, przejdź do lokalizacji, gdzie zapisałeś plik, zaznacz go i naciśnij przycisk Otwórz.
Powinna ukazać Ci się płaska ścianka zwrócona na południową stronę.
- Z górnego paska wybierz "Edit -> Add Cube" aby utworzyć nowy blok.
- Dopasuj jego rozmiar do obrazu. W panelu Textures po lewej stronie kliknij prawym przyciskiem na
ladder.pngi wybierz Apply to Untextured Faces. - Nad panelem Textures w lewym górnym rogu będzie znajdował się obraz drabiny, z podświetlonym regionem 1x1. Przeciągając jego rogi dopasuj go do obrazu tak jak chcesz. Powtarzaj ten proces do czasu kiedy wszystkie ściany bloku będą miały ustawione położenie obrazu.
- Naciśnij
Ctrl+Saby zapisać swój postęp wPoradnikowa_Paczka_Zasobów/assets/minecraft/models/block/ladder.json(Dla 1.12 i niżej zamień nazwę folderu block na blocks).
Wykańczanie[edytuj | edytuj kod]
Kiedy skończysz swój model i go zapiszesz, otwórz grę i przetestuj go. Połóż drabinę na ścianie, powinieneś zobaczyć zmieniony model.
Własna muzyka i dźwięki[edytuj | edytuj kod]
Możesz zmieniać, bądź dodawać nową muzykę używając paczki zasobów.
Zmiana muzyki[edytuj | edytuj kod]
W podanym przykładzie, nauczysz się jak zmienić muzykę graną podczas walki ze smokiem Endu.
Znajdywanie lokalizacji dźwięków[edytuj | edytuj kod]
Jeśli chcesz zmienić dźwięk, najpierw musisz poznać ścieżkę dźwięku, który chcesz zmienić.
- W folderze .minecraft, przejdź do
assets/indexes. - Znajdź plik
.jsonodpowiadający Twojej wersji Minecraft (np.1.16.json) i otwórz go w edytorze tekstowym. - W tym pliku możesz znaleźć wszystkie dźwięki z gry. Naciśnij CTRL+F aby poszukać wybranego przez Ciebie dźwięku do zamiany.
- Aby wyświetlić listę nazw plików dla muzyki, możesz sprawdzić Ścieżka dźwiękowa
- Ścieżka dla Twojego dźwięku będzie wyglądać mniej więcej tak:
minecraft/sounds/music/game/end/boss.ogg
Zmiana dźwięku[edytuj | edytuj kod]
- W folderze twojej paczki zasobów, przejdź do
assets/minecraft. - Utwórz nowy folder i nazwij go
sounds. - W folderze
sounds, musisz utworzyć foldery na bazie ścieżki twojego dźwięku. Na przykład, jeżeli twoja ścieżka tominecraft/sounds/music/game/end/boss.ogg, musisz utworzyć folderysounds/music/game/end. - W ostatnim folderze (w tym przypadku, jest to folder
end) możesz umieścić swój nowy plik dźwiękowy. Upewnij się, że jest on nazwany tak jak plik dźwięku, który zamieniasz, lub w tym przykładzie,boss.ogg.- Zauważ, że plik musi być plikiem
.ogg. Aby przekonwertować swój plik do formatu.ogg, możesz użyć strony Online-Convert.com.
- Zauważ, że plik musi być plikiem
Testowanie dźwięku[edytuj | edytuj kod]
Jeśli wszystko poszło zgodnie z planem, dźwięk został zamieniony. Aby go przetestować:
- Upewnij się, że masz włączoną paczkę zasobów.
- Jeśli już miałeś otwartego Minecrafta z włączoną paczką, możesz użyć kombinacji F3+T aby ją przeładować.
- Użyj komendy
/playsoundaby otworzyć dźwięk. W naszym przypadku, wpisz:/playsound minecraft:music.dragon master @s
Dodawanie dźwięku bądź muzyki[edytuj | edytuj kod]
W tym przykładzie, nowy dźwięk obrażeń gracza może zostać dodany, bez zamiany istniejących już dźwięków.
Znajdywanie lokalizacji dźwięku[edytuj | edytuj kod]
Aby dodać dźwięk, musisz wiedzieć, gdzie powinien się znajdować, określając jego ścieżkę. W przeciwieństwie do zamiany dźwięku, przejdziesz bezpośrednio do folderu paczki zasobów i tam będziesz szukać.
- W folderze .minecraft, przejdź do
assets/indexes. - Znajdź plik
.jsonodpowiadający wersji (np.1.16.json), i otwórz go. - Naciśnij CTRL+F aby znaleźć ścieżkę dla dźwięku.
- W tym przypadku, ścieżka dla dźwięku obrażeń gracza będzie wyglądała tak:
minecraft/sounds/damage/.
- W tym przypadku, ścieżka dla dźwięku obrażeń gracza będzie wyglądała tak:
Dodawanie folderów i dźwięków w twojej paczce zasobów[edytuj | edytuj kod]
- W folderze twojej paczki zasobów, przejdź do
assets/minecraft. - Utwórz nowy folder o nazwie
sounds. - Utwórz kolejny pod-folder. Jego nazwa będzie zależeć od znalezionej przez ciebie ścieżki. Zatem tutaj, w twoim folderze
sounds, utwórz folder nazwanydamage. - Dodaj swój dźwięk tutaj.
- Pamiętaj, że dźwięk musi mieć rozszerzenie
.ogg. Tak jak w poprzedniej sekcji, możesz użyć Online-Convert.com aby go przekonwertować. - Zwróć również uwagę na już istniejące dźwięki widoczne w pliku
.json. W tym przypadku, pięć innych dźwięków obrażeń znajduje się w folderzeminecraft/sounds/damage/, dwa dla upadku z różnych wysokości (fallbig.oggifallsmall.ogg) oraz trzy inne, kiedy gracz zostanie zraniony (hit1.ogg,hit2.ogg, ihit3.ogg). Ponieważ chcemy dodać czwarty dźwięk do istniejących trzech pozostałych, nie możemy ponownie użyć tych nazw plików. Dla uproszczenia nazwij swój dźwiękhit4.ogg.
- Pamiętaj, że dźwięk musi mieć rozszerzenie
Tworzenie pliku sounds.json[edytuj | edytuj kod]
Ponieważ dodajemy dźwięk, będzie konieczne zdefiniowanie gdzie on zostanie użyty poprzez plik sounds.json.
- Wróć do
assets/minecraftw swojej paczce zasobów. - Utwórz plik tekstowy o nazwie
sounds.json. Upewnij się, że plik faktycznie ma rozszerzenie .json i nic innego. - Wklej poniższy kod do swojego pliku
sounds.json.{ "entity.player.hurt": { "sounds": [ { "name": "damage/hit1" }, { "name": "damage/hit2" }, { "name": "damage/hit3" }, { "name": "damage/hit4" } ], "subtitle": "Hurt" } }
- Powyższy kod obowiązuje tylko dla tego przykładu. Zastąp/zmień nazwę wszystkiego, co konieczne, aby mogło mieć zastosowanie do wybranego dźwięku.
- Możesz znaleźć id używane przez Minecraft dla każdego dźwięku. Używając
/playsoundw grze, możesz określić to id. W tym przykładzie, użycie/playsound minecraft:entity.player.hurt master @spotwierdzi, że dźwięk obrażeń gracza rzeczywiście został zaklasyfikowany jakoentity.player.hurt.
- Poprawne formatowanie
.jsonjest wymagane! Jakikolwiek brakujący nawias, przecinek, itd. może sprawić, że paczka nie będzie działać poprawnie.
Testowanie twojego dźwięku[edytuj | edytuj kod]
Jeśli wszystko zostało zrobione poprawnie, dźwięk został dodany. Aby go przetestować:
- Upewnij się, że masz włączoną paczkę zasobów.
- Jeśli masz już otwartą grę z włączoną paczką, użyj F3+T aby ją przeładować.
- Ponownie użyj komendy
/playsoundaby otworzyć swój dźwięk. W naszym przypadku, wpisz:/playsound minecraft:entity.player.hurt master @s. Dla tego przykładu, będzie to wymagało kilku prób jako iż dźwięk jest wybierany losowo spośród dostępnych dźwięków obrażeń.
Dodawanie języków[edytuj | edytuj kod]
Możesz dodać nowe języki do Minecrafta poprzez paczki zasobów. Załóżmy, że kod dla twojego języka to 'LANG'[1] a dla kraju/regionu jest to 'COUNTRY',[2] pack.mcmeta będzie wyglądał tak:
- pack.mcmeta
{
"pack": {
"pack_format": 6,
"description": "Poradnikowa paczka zasobów"
},
"language": {
"LANG_COUNTRY": {
"name": "Poradnikowy język",
"region": "Nazwa kraju/regionu",
"bidirectional": false
}
}
}
Jeśli chcesz, aby Twój język był od prawej do lewej, ustaw "bidirectional" na true.
Potem, umieść LANG_COUNTRY.json w assets/minecraft/json w twojej paczce zasobów. Kiedy uruchomisz grę, wybierz swoją paczkę zasobów, otwórz ustawienia języka, twój nowy język będzie się tam znajdował.
- Noty
Plik pack.mcmeta znajduje się w głównym folderze twojej paczki zasobów, nie w assets/minecraft/lang. Zwróć również uwagę, że powyższy plik pack.mcmeta jest tym samym plikiem co pack.mcmeta, który stworzyłeś jakiś czas temu. Od wersji 1.7-pre, możesz wybrać kilka paczek naraz. Jeżeli chcesz użyć nowego języka i paczki zasobów przed 1.7, musisz połączyć je ręcznie, ponieważ wybieranie kilku paczek naraz nie było możliwe przed tą wersją.
Animowanie tekstur[edytuj | edytuj kod]
Przykładem pliku dla animacji jest kod poniżej:
- stone.png.mcmeta
{
"animation": {
"interpolate": true,
"width": 1,
"height": 7,
"frametime": 1,
"frames": [
{
"index": 0,
"time": 0
},
1, 2, 3, 4, 5, 6, 4, 2
]
}
}
- Nota
Wszystko, czego tak naprawdę potrzebujesz aby uczynić teksturę animowaną jest następujący kod. Domyślnie, każda klatka animacji będzie trwała tylko jeden tick:
- stone.png.mcmeta
{
"animation": {}
}
Zapisz plik z tą samą nazwą co tekstura, którą animujesz, z rozszerzeniem .mcmeta i tym samym folderze co ona.
Właściwości tekstur[edytuj | edytuj kod]
Przykład właściwości tekstury znajduje się niżej:
- shadow.png.mcmeta
{
"texture": {
"blur": false,
"clamp": true
}
}
Czcionki[edytuj | edytuj kod]
Rozmiary znaków w czcionkach zależą od ostatniego wiersza pikseli zawierającego piksele będące nieprzezroczyste. Pozwala to na dodanie marginesu wokół znaków poprzez dodanie koloru o poziomie alfa równego 1, który Minecraft uzna za część znaku.
Testowanie paczki zasobów[edytuj | edytuj kod]
- Uruchom grę
- Przejdź do Opcji
- Kliknij na Paczki zasobów
- Znajdź "Poradnikowa_Paczka_Zasobów" na liście po lewej stronie i kliknij strzałkę znajdującą się na ikonie paczki
- Kliknij Gotowe
Jeśli zdecydujesz, że chcesz dokonać kilku zmian do swojej paczki zasobów, po prostu zamknij grę, edytuj paczkę zasobów, otwórz grę ponownie i postępuj zgodnie z powyższymi instrukcjami aby przetestować swoją paczkę ponownie. Również, zapisanie tekstury w paczce zasobów i naciśnięcie F3+T przeładuje paczkę bez potrzeby zamykania gry.
Pakowanie paczki zasobów do świata[edytuj | edytuj kod]
Do użycia na światach jednoosobowych, możesz zapakować swoją paczkę zasobów jako plik ZIP nazwany resources.zip w katalogu świata. Paczka będzie automatycznie używana podczas gry na tym świecie.
Serwerowe paczki zasobów[edytuj | edytuj kod]
Jeżeli jesteś właścicielem serwera, możesz ustawić dla niego paczkę zasobów.
- Upewnij się, że twoja paczka ma format .zip.
- Prześlij paczkę na stronę do hostowania plików, na przykład Dropbox.
- Skopiuj link do pobrania twojej paczki. WAŻNE: Musi być to link bezpośredni, dla przykładu Dropbox będzie miał adres kończący się na "dl=0". Jeżeli używasz Dropboxa, wszystko co musisz zrobić to zmiana tego na "dl=1".
- Otwórz plik server.properties używając edytora tekstowego.
- Poszukaj wiersza zawierającego "resource-pack=".
- Wklej link po znaku równania.
- Zapisz zmiany i zrestartuj serwer.
- Gotowe!
Serwery mogą mieć własną ikonę wyświetlaną na liście wyboru w trybie wieloosobowym.
- Utwórz obraz PNG o rozmiarach 64 na 64 piksele, przezroczystość jest wspierana.
- Zapisz(lub zmień nazwę pliku) plik jako
server-icon.png. - Przenieś plik do folderu serwera.
- Zrestartuj serwer.
- Ikona serwera będzie się pokazywać obok jego nazwy.
Przypisy[edytuj kod]
Poniżej znajduje się lista przypisów na tej stronie.
| Rozpoczęcie | |||||
|---|---|---|---|---|---|
| Główne |
| ||||
| Mechanizmy | |||||
| Tryb wieloosobowy | |||||
| Techniczne | |||||
| Do starszych wersji | |||||